Letzte Änderung am 27. Juni 2022 by Christoph Jüngling
Als kleiner Nachtrag zu der kurzen Reihe “Wo installiert man eine Access-Applikation” (Teil 1, 2, 3) möchte ich nun nochmal auf das Konzept der “Trusted Folders” zurück kommen. Dies hatte ich schon in Was hat Access mit AC/DC zu tun? angesprochen. Da Access leider (wie schon beschrieben) mit der digitalen Signatur eines VBA-Projektes nichts anzufangen vermag, ist das der einzige Weg.
In diesem Artikel
Grundsätzliches
Im Grunde ist es recht einfach, einen solchen Speicherort einzurichten. Allerdings sollte man dabei nicht zu großzügig vorgehen. Ich habe es schon gesehen, dass manche Anwender einfach C:\ mit Unterverzeichnissen als vertrauenswürdig einstufen. Damit unterläuft man zumindest für das konkrete Programm und den angemeldeten User jeglichen Sicherheitsmechanismus. Alle Access-Applikationen, die auf der Festplatte liegen, gelten dann von vornherein als vertrauenswürdig. Auch dann, wenn eine Datenbank nach “Downloads” heruntergeladen wurde, und möglicherweise gilt es auch für den Browser-Cache. Das kann fatale Folgen haben, wenn wir nicht aufpassen.
Aus dem Grunde lautet meine Empfehlung, lieber nur das Verzeichnis freizugeben, dass diese Freigabe auch wirklich benötigt. Im Falle unserer Access-Applikation im Userbereich mit dem Namen “TestDatenbank” könnte das dann naheliegenderweise nur der folgende Pfad sein:
C:\Users\USERNAME\AppData\Local\Programs\TestDatenbank\
Nicht mehr und nicht weniger.
Trusted Folder anlegen
Das geht sehr einfach:
- Access starten (in Word, Excel, etc. vergleichbar)
- “Datei/Optionen” aufrufen
- “Trust Center” anklicken
- “Einstellungen für das Trust Center…” öffnen
- “Vertrauenswürdige Speicherorte” anklicken
- “Neuen Speicherort hinzufügen” anklicken
- Per Eingabe oder “Durchsuchen”-Schaltfläche den obigen Pfad eingeben
- Eine kurze Beschreibung ist nicht schlecht, muss aber auch nicht sein
- Alle Dialoge der Reihe nach wieder mit OK bestätigen
Dies muss nur einmal gemacht werden, ist aber wie schon gesagt programm- und benutzerspezifisch.
Wie geht das per Setup?
Ich sagte ja schon mehrfach, dass ich bekennender Faulpelz bin. Wenn ich etwas automatisieren kann, dann tue ich das in der Regel auch.
Zunächst sollten wir uns aber die Frage stellen, ob wir so etwas überhaupt machen wollen. Einfach mal nebenbei einen Sicherheitsmechanismus aushebeln, den Microsoft aus gutem Grund eingeführt hat, erscheint durchaus fragwürdig. Ja, frag-würdig im eigentlichen Wortsinne. Denn so einfach ist die Antwort vielleicht doch nicht.
Zunächst mal: Die Hammer-Lösung, einfach die komplette Festplatte freizuschaufeln, kommt für mich definitiv nicht in Frage. Wenn überhaupt, dann mache ich so etwas nur für sehr spezifisch ausgewählte Verzeichnisse.
Um die Frage zu beantworten, wie man das per Setup macht, müssen wir zunächst herausfinden, wo diese Information gespeichert wird. Da dies wie bereits erläutert nur für den aktuell angemeldeten Benutzer gilt, liegt der Gedanke nahe, dass die Registry unter HKEY_CURRENT_USER daran beteiligt ist. In der Tat findet sich dort im Pfad HKCU\Software\Microsoft\Office\16.0\Access\Security\Trusted Locations auch eine Reihe von Einstellungen, die mit dem oben beschrieben Trust-Center-Dialog übereinstimmen. Dort finden wir auch den zuvor hinzugefügten Pfad:
Ein Setup, das vom User ausgeführt werden kann und folglich auch im Userkontext (also ohne Adminrechte) läuft, hat natürlich auch Zugriff auf diesen Teil der Registry und kann dort recht einfach einen weiteren Eintrag hinzufügen. Notwendig ist dazu lediglich, dass HKCU als Struktur sowie die korrekte Access-Versionsnummer angegeben wird.
Die Einträge für “Date” und “Description” sind optional, wenn man sie weg lässt funktioniert alles trotzdem.
Auch der Name “LocationX” mit X als numerischem Wert ist keineswegs zwingend. Statt dessen darf ein beliebiger Bezeichner verwendet werden, im konkreten Beispiel also gern auch “TestDatenbank”.
Auf diese Weise ist es leicht, ein Setup-Script zusammenzubauen, das bei Installation den vertrauenswürdigen Speicherort anlegt und diesen beim Deinstallieren auch wieder entfernt.

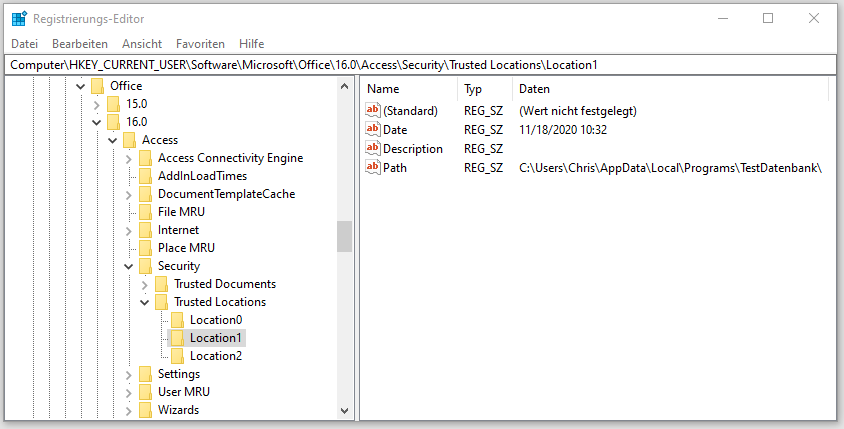
Neueste Kommentare